こんにちは。GameWith のエンジニアの tiwu です! この記事は GameWith アドベントカレンダーの 8 日目の記事になります! 今回は video タグで再生される動画の操作ログの取得方法について書いていこうと思います。 しかし そのため動画に関するログを送信する場合は、 紹介するイベントは最大化( 動画が再生した際に 発火するタイミングは主に があります。 終了後の再生は そのため ※自動再生による再生で 0 以外になるかは確証がないため参考程度に読んでもらえればと🙏 動画が停止した際に 発火するタイミングは主に があります。 この2つのタイミングは 停止時の 動画が終了した際は 終了時の 動画が終了した際に 終了以外のタイミングで発火しないため特に制御なしで実装しています。 動画の音量が変化した際に 音量が ON の状態から OFF に変更した際は 動画を最大化した際に このイベントは サンプルコードでは最大化した要素に このブログを書いている際に調べていて気づいたのですが MDN の公式を読んでいるといろいろな便利なイベントやメソッドがあり、直接クリックでログを仕込めなくても工夫しログを送信することができました✌️ この記事が何かの参考になればと思います! Twitter にてテックブログの投稿をツイートしていますので、よろしければフォローをお願いします! Tweets by gamewith_dev twitter.com 一緒に働く仲間(特にサーバサイドエンジニア)を絶賛募集中です! 以下 Wantedly のページからぜひカジュアル面談へお申し込みください!
はじめに
動画のログについて
button タグなどのクリックのログであれば対象のタグに対して addEventListener で click イベントを付与しログの送信を行うことが多いです。video タグ内にある再生、音量、シークなどの各機能を制御する UI に対して addEventListener で click イベントの付与をすることはできません。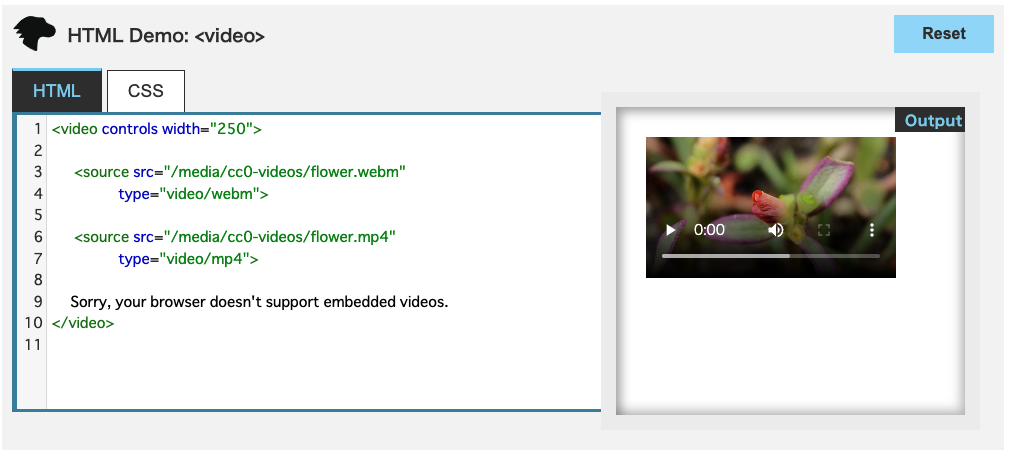
video タグが発生させるイベントを利用しログの送信を行います。fullscreenchange)を除き、 video タグの継承元である HTMLMediaElement のイベントになります。再生
play イベントが発火します。
autoplay プロパティによる自動再生サンプルコード
const videoElement = document.querySelector("video");
let isEnd = false;
let isPause = false;
videoElement.addEventListener("play", () => {
if (isEnd) {
console.log("動画終了後に再生");
} else if (isPause) {
console.log("停止後に再生");
} else {
console.log("自動再生");
}
isPause = false;
isEnd = false;
});
videoElement.addEventListener("pause", () => {
isPause = true;
});
videoElement.addEventListener("ended", () => {
isEnd = true;
});
autoplay プロパティによる自動再生
autoplay プロパティを利用すると自動で動画が再生されます。autoplay による自動再生か判断するのは難しいですが後述する他のイベントを判断することで、自動再生か判断します。停止後、再生が行われた時
pause イベントが必ず発生後に、play イベントが発火するため変数を利用し判断しています。終了後、再生が行われた時
ended イベントが必ず発生するため、停止後と同様に変数を利用し判断しています。currentTime プロパティが必ず 0 になっており、自動再生ではネット環境の影響か 0 になることは筆者の環境ではありませんでした。currentTime プロパティで判断することもできそうです。videoElement.addEventListener("play", () => {
if (videoElement.currentTime === 0) {
console.log("動画終了後に再生");
}
});
停止
pause イベントが発火します。
pause メソッドの実行で停止した時サンプルコード
const videoElement = document.querySelector("video");
videoElement.addEventListener("pause", () => {
if (videoElement.ended) {
console.log("動画終了したため停止");
} else {
console.log("停止");
}
});
ended プロパティにより判断します。停止した時
pause イベント内では ended プロパティは false になっているのを利用し判断します。終了した時
pause → ended の順にイベントが発火します。pause イベント内では ended プロパティは true になっているのを利用し判断します。終了
ended イベントが発火します。サンプルコード
const videoElement = document.querySelector("video");
videoElement.addEventListener("ended", () => {
console.log("動画終了");
});
音量
volumechange イベントが発火します。サンプルコード
const videoElement = document.querySelector("video");
videoElement.addEventListener("volumechange", () => {
if (videoElement.muted === true) {
console.log("音声が on -> off");
}
});
muted が true になっているのを利用し判断します。最大化
video タグではイベントは発火せず、Document の fullscreenchange イベントが発火します。サンプルコード
const fireFullScreenChange = () => {
const fullScreen =
document.fullscreenElement ||
document.mozFullScreenElement ||
document.webkitFullscreenElement ||
document.msFullscreenElement;
if (fullScreen && fullScreen.classList.contains("video")) {
console.log("動画が最大化");
}
};
document.addEventListener(
"webkitfullscreenchange",
fireFullScreenChange
);
document.addEventListener(
"mozfullscreenchange",
fireFullScreenChange
);
document.addEventListener(
"MSFullscreenChange",
fireFullScreenChange
);
document.addEventListener(
"fullscreenchange",
fireFullScreenChange
);
Document で発生するため、最大化した要素が指定の要素か判断するために document.fullscreenElement を利用します。video クラスがあるか判定しています。余談
Element でも fullscreenchange は発生するようで、requestFullscreen を利用すれば div タグなども全画面にすることができるそうです 👀終わりに
Twitter
Wanted!